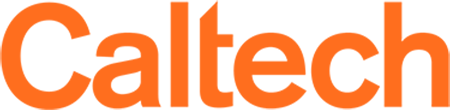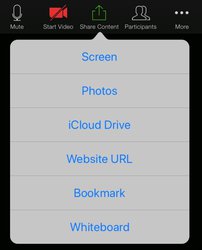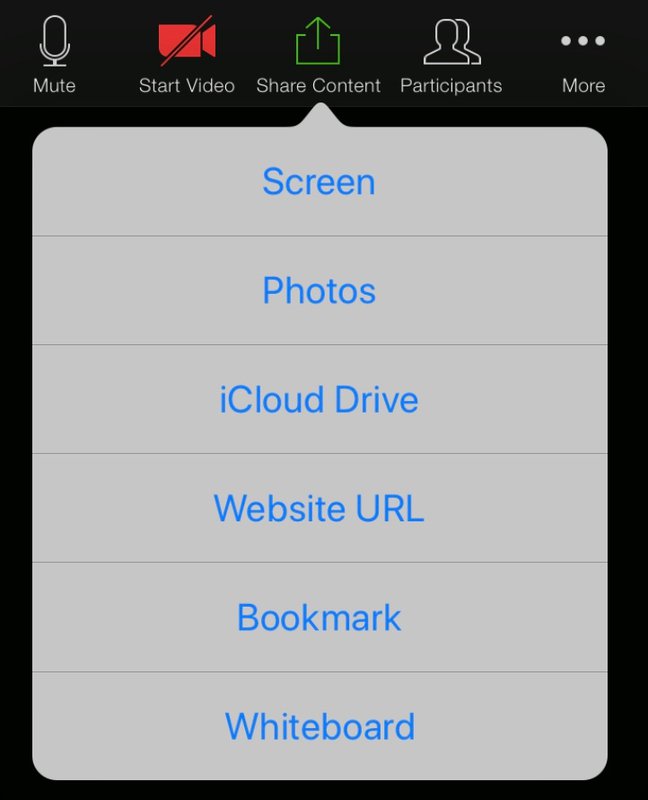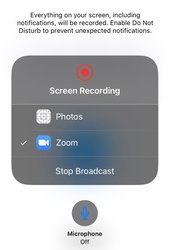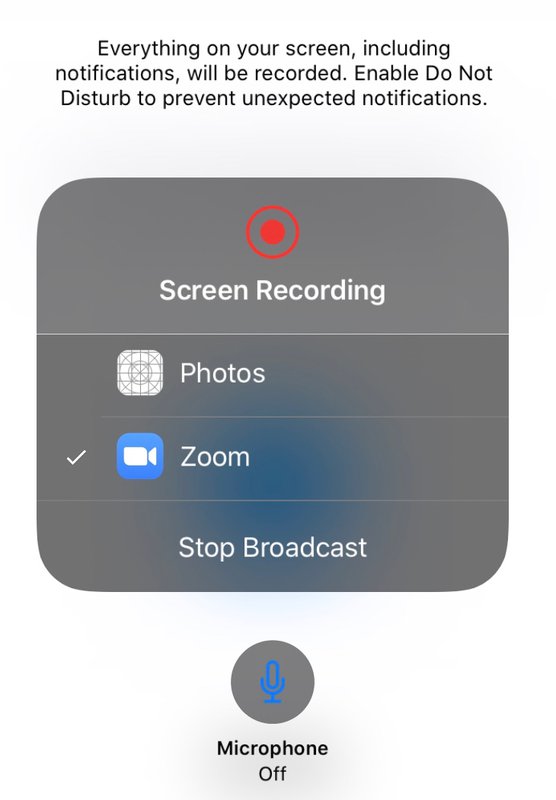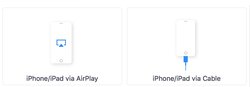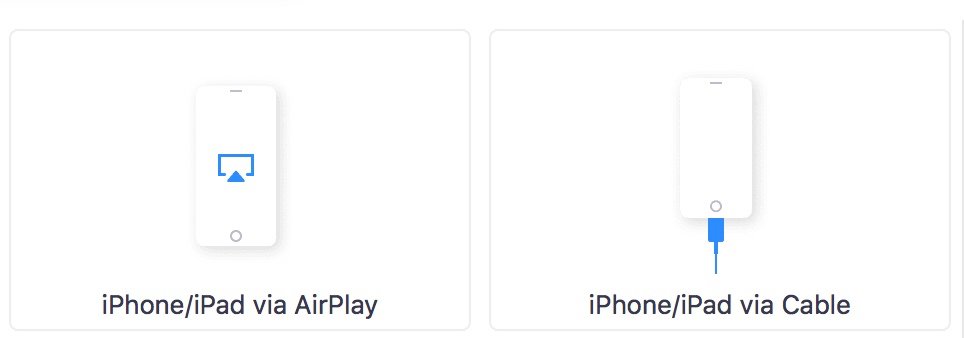Library iPads
If you need to troubleshoot an iPad/Apple Pencil for online collaboration, please contact [email protected].
Online digital whiteboard applications
The following online applications have been recommended by Caltech instructors, TAs, and students for real-time whiteboard collaboration. Please note the first three are not licensed by Caltech. If creating an account, please do not use your access.caltech credentials.
- Ziteboard, a contraction of "zoomable" and "whiteboard"
Ziteboard has similar features to AWW and you may want to try both to find out what you prefer. Ziteboard also allows for instructor use, or to share a whiteboard with a group for real-time collaboration. - Miro allows various levels of sharing and collaboration. Some Caltech faculty are successfully using Miro as their whiteboard application with Zoom, as well as sharing the full whiteboard with students in real time (view only) so that they can zoom in or scroll back as needed, independent of what is being shown in Zoom. Watch Getting Started with Miro tutorials.
- Jamboard is a tool offered in Caltech's G Suite for collaborative digital white boarding. Only those with access.caltech credentials can collaborate with you on your Caltech Jamboard. This tool is licensed by Caltech.
- OneNote is Microsoft's digital note taking solution organized in notebooks. You and collaborators logged into Caltech's Office Online can type notes and add drawings, screen grabs, and audio commentaries. Professor Nick Hutzler has kindly shared a tutorial for organizing notes on OneNote. Caltech's ARC recommends this application for instruction, noting that they really appreciate the opportunity to see previous whiteboards and to organize their whiteboard notes.
Using an iPad with Zoom for digital whiteboard collaboration
There are two ways to connect an iPad with Zoom: by using the free Zoom app, or by screen sharing using Zoom on a computer. During a Zoom meeting, there are tools to use for digital whiteboard collaboration. Below are ways to connect an iPad with Zoom and suggestions for whiteboard tools.
- iPads can be used to connect audio, video, and screen directly to Zoom via WiFi with the free Zoom Cloud Meetings App. To share your screen, choose "Share Content" and choose an item to share.
After choosing, Zoom will ask to "Start Broadcast." Choose "Zoom" and to commence a countdown to start sharing:
A red icon appears in the upper right to indicate your screen is being shared.
To end screen sharing, click on "Stop Share" in the upper right corner, then click OK.
- iPads can be used with Zoom meetings without installing the App. While in a meeting on a computer, share your iPad screen via WiFi (tested with Mac and PC) or hardwired with an adapter (only available on a Mac, troubleshoot if the iPad does not mount after connecting).
While in the Zoom meeting, share your screen, then choose one of the below options.:
While in a Zoom session, there are several ways to share digital whiteboard work:
- Zoom has a built-in whiteboard with basic functionality; possibly best for small amounts of whiteboard work, as the ability to save/share images is limited. A board can be saved to Photos and then shared. Watch a tutorial of the built-in whiteboard and annotation features.
- There are many Apps for digital whiteboard collaboration that you can use and screen share while in a Zoom session including: Notes (already available on the iPad) and Evernote (free).
- The online digital whiteboard applications listed above (AWW, Ziteboard, and Miro) can run in Safari while in the Zoom session. You can share the Safari window during the session for those not using the online tool.
- Consider using the iPad as another Zoom participant in a meeting (highly recommended by instructors):
- Connect to the Zoom meeting on your computer with audio and video, then connect with the Zoom App on the iPad for digital whiteboard collaboration using the applications above.
- Make sure to mute the mic (to reduce audio feedback) and turn off the camera on the iPad while in the Zoom session before sharing your screen.
- This set up allows you to look at your computer camera and Zoom session attendees while writing on your iPad for screen sharing.